वर्डपैड के बारे में शायद आपमें से कुछ ही लोगों ने सुना होगा लेकिन वर्डपैड आपके ऑपरेटिंग सिस्टम के साथ आने वाला वर्ड प्रोसेसर एप्लीकेशन है जो बिलकुल फ्री है अगर आपके कंप्यूटर में MS Word नहीं है तब आप वर्डपैड का इस्तेमाल कसकते हैं और लेटर राइटिंग जैसे काम कर सकते हैं यहां हम जानने वाले हैं कि WordPad क्या है और WordPad कैसे यूज करें
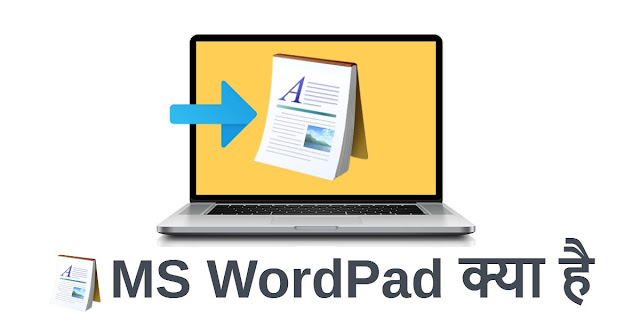
WordPad क्या है और WordPad कैसे यूज करें
वर्डपैड एक Word Processor है जिसे माइक्रोसॉफ्ट ने Window 95 के लिये जारी किया था ये माइक्रोसॉफ्ट नोटपेड से बेहतर और आसान है नोटपैड से पहले माइक्रोसॉफ्ट राइट को इस्तेमाल किया जाता था यह माइक्रोसॉफ्ट राइट के स्थान पर जारी किया गया एक Word Processor है जिसे Microsoft Foundation Class (MFC) के नाम से भी जाना जाता है
वर्डपैड का इतिहास
वर्डपैड Notepad की तुलना में अधिक Advance हैं परंतु Microsoft Word की तुलना में कम फीचर हैं यदि आप Simple Documents बनाना चाहते हैं तो वर्डपैड आपके लिए बेहतरीन Option हैं जिसका इस्तेमाल आप Documents जैसे Letters, Notes इत्यादि बनाने में उपयोग कर सकते हैं माइक्रोसॉफ्ट WordPad Windows 95 ऑपरेटिंग सिस्टम के बाद के सभी Windows में पाया जाता हैं, Windows 95 से वर्डपैड को Microsoft Write के स्थान पर Replace किया गया Microsoft Write एक वर्ड प्रोसेसर Software था Microsoft ने इसे पहली बार 1983 में Microsoft Dos के साथ इसका इस्तेमाल किया था
वर्डपैड की विशेषताएं
जिस तरह Notepad का उपयोग किया जाता हैं उसी तरह WordPad का उपयोग किया जाता हैं लेकिन WordPad में Notepad से ज्यादा फीचर्स हैं जिनकी मदद से आप अपनी फाइलों में कई तरह की Formatting कर सकते हैं अगर आप Window XP में WordPad का इस्तेमाल करते है तो आपको कुछ फंक्शन कम होगे लेकिन अगर आप Windows XP से ऊपर के Windows का उपयोग करते हैं जैसे Windows 7,8 इत्यादि तो उसमें आपको वर्डपैड के सारे Functions मिलेंगे इसमें आप Letter pad का काम कर सकते हैं और Formatting कर सकते हैं जैसे बोल्ड, Italic, इत्यादि आप वर्ड में सामान्य और छोटी फाइले इसमें बना सकते हैं
माइक्रोसॉफ्ट वर्डपैड इस्तेमाल करने के लिए न तो आपको इसे डाउनलोड करने की आवश्यकता है और न ही इसे Install करने की आवश्यकता हैं यह Windows के साथ आने वाला Pre Installed Software हैं जो Window 95 से लेकर Window 10 तक सभी Operating Systems में उपलब्ध हैं अगर आपने अपने कंप्यूटर में माइक्रोसॉफ्ट वर्ड Install नहीं किया हैं तब आप MS WordPad का इस्तेमाल बहुत आसानी से कर सकते हैं
वर्ड पैड के मुख्य भाग -
WordPad Button
ये वर्ड पैड का प्रमुख भाग हैं यह बटन Menu में होता हैं इसमें WordPad में बनने वाली फाइलों के कई विकल्प दिए होते हैं इसमें आपको Save, Open, Print, इत्यादि Command दी जाती हैं इन्ही से WordPad Document पर कार्य करते हैं इसमे हम Shortcut Keys का उपयोग करते हैं जैसे Open के लिए Ctrl+O, New के लिए Ctrl+N, Save के लिए Ctrl+S, Print के लिए उपयोग करते हैं Ctrl+P, इत्यादि का उपयोग करते हैं
Quick Access Button
यह एक विशेष भाग हैं ये माइक्रोसॉफ्ट के विभिन्न Text Editor Program में दिया गया हैं इसका उद्देश्यय बार बार उपयोग होने वाली Commands और Buttons को एक जगह Store करना होता हैं इसकी मदद से काम शीघ्रता से होता हैं Quick Access Toolbar में कुछ Command जैसे Save, Text, Print इत्यादि को Add कर दिया जाता हैं जिससे आप इन्हें एक क्लिक से Use कर सकते हैं
Title Bar
यहां WordPad में बनाई गई फाइल के नाम को दिखाया जाता हैं जब तक फाइल को Save नहीं किया जाता तब तक फाइल का नाम नहीं दिखाया जाता हैं वहां Document लिखा होता हैं जैसे ही फाइल को किसी नाम से Save किया जाता हैं फिर वह फाइल नाम से दिखाई देता हैं
Ribbon
Ribbon विंडो का एक और भाग हैं यह Title bar से नीचे होता हैं इसमें WordPad Tabs को दिखाया जाता हैं
Ruler Bar
ये Text Area के ऊपर होता हैं इससे हम Page Margin का पता लगाते हैं Documents को बनाने से पहले या बाद में Page Margin किया जाता हैं उतना Margin दिखाने के लिए Ruler Bar में दोनो तरफ Ruler लग जाता हैं फिर जो हम Text लिखते हैं वो उससे बाहर नहीं जाता
Status Bar
ये Text Area के बिल्कुल नीचे होता हैं इस बार में Zoom Level बटन होता है जिसकी सहायता से पेज को Zoom In और Zoom Out किया जाता है Zoom In की मदद से पेज को बडा किया जाता है जबकि Zoom Out से पेज को छोटा किया जाता हैं
Text Area
यह वर्ड पैड का अति महत्वपूर्ण भाग होता है इसी क्षेत्र में Document Text को लिखा जाता हैं इसे पेज भी कहते हैं समस्त प्रकार के टाइपिंग कार्य यही पर किए जाते हैं
WordPad के अन्य फीचर
Search and Replace
हालांकि हम जानते है कि वर्ड पैड में Spell Checker मौजूद नहीं होता,परंतु आप Document के किसी भी पेज में Word को Find and Replace कर सकते हैं WordPad Software में Home Tab में जाकर Editing Group में क्लिक करे और अब आप यहॉं से किसी भी Word को Find कर Replace कर सकते हैं इसके अलावा अन्य वर्ड Processor की तरह आप यहां भी Cut, Copy and Paste कर सकते हैं
File Format
वर्डपैड में आप फाइलों को Text Format में Create, Open and Save कर सकते हैं हालांकि आपका यह जानना जरूरी है कि माइक्रोसॉफ्ट वर्ड 2007 और 2010 में Create किए गए वर्ड Same नहीं देख सकते हैं क्योंकि वर्ड पैड में वर्ड की तरह Editing Features नहीं होते हैं
Graphics
आप वर्ड पैड Documents में ग्राफिक्स को Add कर सकते हैं इसके लिए WordPad Software में जाना होगा तथा Home Tab में जाकर Insert पर क्लिक कीजिए उसके बाद Picture पर क्लिक कीजिये वर्ड की तरह वर्ड पैड में Picture को Add कर सकते हैं आप इन Images को दूसरे यूजर के साथ शेयर कर सकते हैं
Formatting Option
हालांकि वर्ड पैड के पुराने वर्जन में Text को Format करने के काफी कम विकल्प थे परंतु नये वर्जन में यदि आपकों Text को Format करना हैं तो Text को Select करे और Home Tab पर क्लिक करें इसमें आप Font का Size और दूसरा Font बदल सकते हैं और अगर आप चाहें तो Text को Select करके उस Text पर Bullets का Use कर सकते हैं आप Font को Italic, Underline इत्यादि भी कर सकते हैं
वर्डपैड का उपयोग
- Documents Create करने के लिए ही वर्डपैड इस्तेमाल करने की सलाह दी जाती हैं आप इसे लाइट Application बोल सकते हैं तथा इसका सिंपल इंटरफेस यूज़र को किसी भी Document को करने की अनुमति देता हैं
- आप वर्डपैड में Templates का इस्तेमाल कर सकते हैं साथ ही Documents Create करते समय Page के साइज के साथ साथ आप Look को भी बदल सकते हैं और साथ ही WordPad Page Margin बदलने की भी अनुमति भी देता हैं
- वर्डपैड उपयोग करने का मुख्य फायदा है कि User Documents Create करते वक्त Saved Documents को भी देख सकता हैं और अन्य Documents को भी Edit कर सकते हैं Documents Create करते वक्त User Pictures को Insert कर सकते हैं और Documents का Look माइक्रोसॉफ्ट वर्ड की तरह बना सकते हैं
MS WordPad को Open करना सीखें
Windows में वर्डपैड मौजूद होता हैं इसीलिए आपको इसे बाहर से Install कराने की जरूरत नहीं होती आइये अब जानते हैं कि आप इसे कैसे Open कर सकते हैं
- सबसे पहले कंप्यूटर में Windows Key दबाये
- उसके बाद सर्च बार दिखाई देगा उसमे वर्डपैड टाइप करें फिर आपको ऊपर वर्डपैड Application दिखाई देगी उस पर क्लिक करे
- वर्ड पैड Open हो जाएगा
- और अगर आप Commands की मदद से वर्डपैड Open करना चाहते है तो भी कर सकते हैं
- Run Command की मदद से वर्डपैड को Access कर सकते हैं इसके लिए Window Key+R को एक साथ दबायें इसके बाद आपके सामने RUN कमांड ओपन हो जाएगी अब Search Box में "Write" Type करें और Ok पर क्लिक करे तो हमारा वर्डपैड ओपन हो जाएगा










No comments:
Post a Comment